 Je vais commencer une nouvelle série d’article plus orientée vers le réseau. Je n’ai eu que relativement peu d’occasions de parler de réseau sur ce blog mais je vais me rattraper quelque peu. Cette série devrait comporter 3 articles voire peut être un peu plus, en fonction de mon humeur. Elle est le résultat d’une journée d’expérimentation effectuée avec un collègue dans le cadre de mon stage. Dans ce billet d’introduction, je vais présenter l’objectif de l’expérimentation, le matériel utilisé et la topologie.
Je vais commencer une nouvelle série d’article plus orientée vers le réseau. Je n’ai eu que relativement peu d’occasions de parler de réseau sur ce blog mais je vais me rattraper quelque peu. Cette série devrait comporter 3 articles voire peut être un peu plus, en fonction de mon humeur. Elle est le résultat d’une journée d’expérimentation effectuée avec un collègue dans le cadre de mon stage. Dans ce billet d’introduction, je vais présenter l’objectif de l’expérimentation, le matériel utilisé et la topologie.
La problématique
Lorsque nous nous sommes lancés dans ces expériences, nous avions un objectif bien précis correspondant à la réalité d’une architecture actuellement en production. La problématique était d’isoler au niveau IP plusieurs clients pouvant potentiellement avoir des plages d’IP similaires. Plus concrètement, l’objectif était d’isoler chaque client dans sa « bulle de routage » afin de pouvoir avoir une plus grande liberté dans l’évolution de l’architecture et dans l’intégration de nouveaux clients.
Nous savions déjà qu’il était possible de résoudre le problème d’isolation par le biais des VRF de Cisco. Pour rappel, une VRF est une « bulle de routage » spécifique à un groupe de ports. Typiquement, une VRF correspond à un client spécifique. La véritable difficulté venait du fait que nous souhaitions également qu’il soit possible de communiquer de manière sélective entre les différentes VRF.
Le matériel utilisé
Afin de pouvoir tester la mise en place de cette idée, nous avons ressorti des équipements Cisco qui se trouvaient fortuitement sur notre chemin. Ce jour là, notre chemin a rencontré deux Cisco 7204 VXR ainsi que deux Cisco 2970G. Chaque 7204 VXR était doté d’une carte de supervision avec 2 ports 100Mbit/s ainsi que d’un module 1 interface 100Mbit/s supplémentaire. Nous avons donc mélangé tout ce matériel pour faire deux routeurs différents : le « Routeur 1 » sans module supplémentaire et le « Routeur 2 » avec les deux modules supplémentaires.
Voici une petite photo du montage que nous avons effectué.
 Le « Routeur 1 » était le routeur du haut et le « Routeur 2 » était le routeur du bas. Au niveau des switchs, nous n’avons utilisé que celui du bas. Les ports 1 et 2 servaient pour le réseau « Interco ». Les ports 13 à 16 étaient le VLAN de Prod. Les ports 17 à 20 étaient le VLAN Client 1. Les ports 21 à 24 étaient les VLAN Client 2. Le câble permettait de relier le PC de test.
Le « Routeur 1 » était le routeur du haut et le « Routeur 2 » était le routeur du bas. Au niveau des switchs, nous n’avons utilisé que celui du bas. Les ports 1 et 2 servaient pour le réseau « Interco ». Les ports 13 à 16 étaient le VLAN de Prod. Les ports 17 à 20 étaient le VLAN Client 1. Les ports 21 à 24 étaient les VLAN Client 2. Le câble permettait de relier le PC de test.
Topologie logique
Le schéma suivant représente la topologie logique que nous avons mis en place.
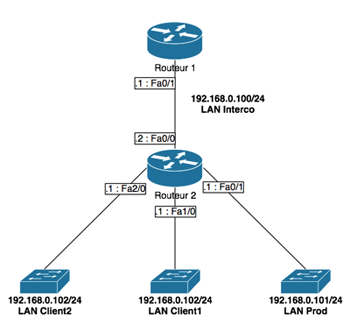
Le « Routeur 1 » est le routeur qui pourrait faire office de routeur de sortie vers Internet. La route par défaut de notre réseau pointera sur lui. Le « Routeur 2 » est le routeur « coeur » qui arbitrera toutes les VRF et les échanges de routes. Les trois switch du bas du schéma sont les différents LAN de nos clients. L’objectif sera de faire communiquer les LAN client avec le routeur 1 et le LAN de Prod.
Au final, cet article avait pour objectif de vous présenter la topologie et la problématique. Le prochain article s’attachera la configuration des équipements et la mise en place des VRF.
Articles de la série
- Deuxième épisode : Mise en place
- Troisième épisode : BGP
 Je vous ai déjà fait une
Je vous ai déjà fait une 


 Je vais faire une petite parenthèse dans ce billet sur la commande ping. Vous allez me dire que vous connaissez déjà bien la commande ping, ce dont je ne doute pas. Elle sert habituellement à vérifier la connectivité réseau d’une machine sur un réseau ou à travers plusieurs réseaux. Mais connaissez-vous complètement cette commande ?
Je vais faire une petite parenthèse dans ce billet sur la commande ping. Vous allez me dire que vous connaissez déjà bien la commande ping, ce dont je ne doute pas. Elle sert habituellement à vérifier la connectivité réseau d’une machine sur un réseau ou à travers plusieurs réseaux. Mais connaissez-vous complètement cette commande ?



 J’ai déjà parlé de la
J’ai déjà parlé de la