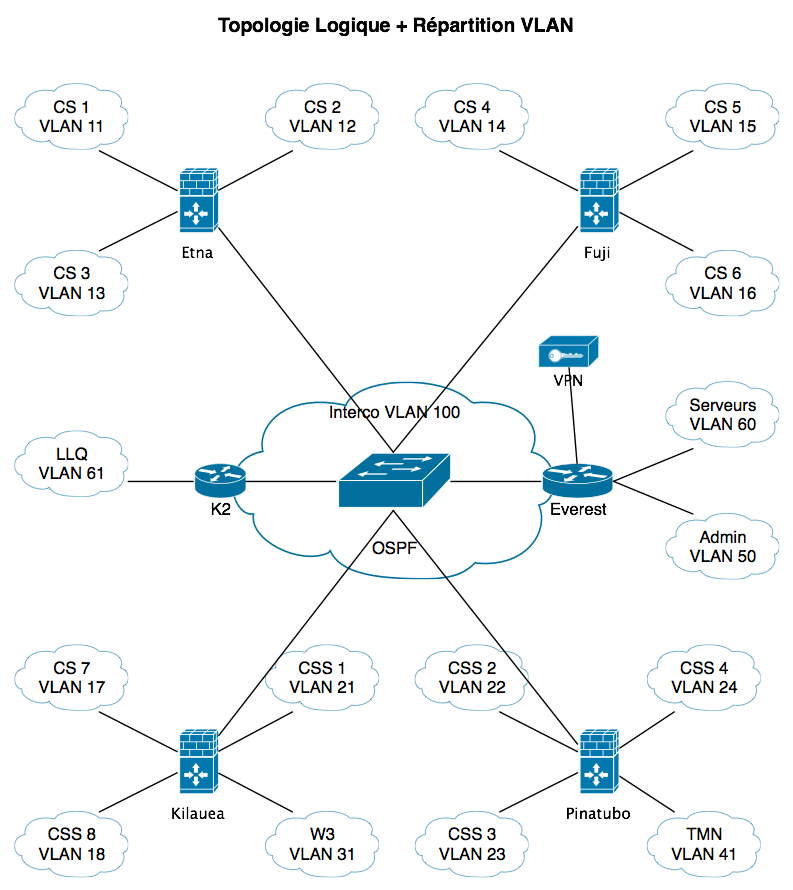Cela fait un bon bout de temps que je n’ai pas eu l’occasion de vous parler d’OpenSolaris. Le dernier article remonte même à mi-Novembre ! Je n’ai pas abandonné ni laissé tomber OpenSolaris, loin de là. La machine virtuelle hébergeant ce blog a été migrée sur OpenSolaris comme j’avais eu l’occasion de l’expliquer dans un article précédent. Je vais donc profiter de ces quelques jours de vacances rallongées (hélas) pour vous parler de l’installation d’OpenVPN sur OpenSolaris.
Cela fait un bon bout de temps que je n’ai pas eu l’occasion de vous parler d’OpenSolaris. Le dernier article remonte même à mi-Novembre ! Je n’ai pas abandonné ni laissé tomber OpenSolaris, loin de là. La machine virtuelle hébergeant ce blog a été migrée sur OpenSolaris comme j’avais eu l’occasion de l’expliquer dans un article précédent. Je vais donc profiter de ces quelques jours de vacances rallongées (hélas) pour vous parler de l’installation d’OpenVPN sur OpenSolaris.
Pour rappel, OpenVPN est une application qui permet de créer des tunnels VPN chiffrés afin d’y faire passser du trafic IP. Cette application est relativement simple à utiliser une fois qu’on a réussi à comprendre rapidement son fonctionnement. Je vous en avais déjà parlé à travers l’article sur Viscosity, client VPN pour MacOS. Si vous êtes intéressés par un tutoriel d’installation sous Linux, je vous renverrais vers l’excellent tutoriel écrit par Smurf.
Pré-requis
Afin de pouvoir installer OpenVPN sur OpenSolaris, il va vous falloir une installation fonctionnelle d’OpenSolaris. Logique, non ? Nous allons ensuite travailler avec les packages fournis par Blastwave. Il s’agit d’un dépot de paquets spécifiques de manière similaire au dépots Sun. L’avantage de Blastwave est que les paquets sont plus nombreux et plus récents. Le nom des paquets Blastwave commencent par CSW au lieu de SUNW pour les paquets Sun. Afin de pouvoir installer facilement des paquets Blastwave, il est nécessaire de récupérer et installer l’utilitaire d’installation pkgutil (sorte d’équivalent à apt-get).
# wget ftp://ftp.belnet.be/packages/blastwave.org/pkgutil_1.6.1_i386.pkg
# pkgadd -d pkgutil_1.6.1_i386.pkg
Une fois cette utilitaire installé, nous allons pouvoir installer le reste beaucoup plus simplement.
Installation
Tout d’abord, nous allons devoir récupérer et installer les modules tun et tap nécessaires pour le fonctionnement d’OpenVPN. Une fois que ces modules seront installés, nous allons pouvoir nous occuper d’OpenVPN. De manière similaire à apt-get, la récupération des binaires et leur installation est automatique.
# /opt/csw/bin/pkgutil -i tun tap
# /opt/csw/bin/pkgutil -i openvpn
L’installation de tous ces paquets se fait toute seule. Il sera juste peut être nécessaire de confirmer l’installation en tapant un simple « y ».
Génération des certificats
Une fois l’installation initiale des paquets terminée, nous allons nous attaquer à la génération des certificats. Nous allons tout d’abord créer le certificat racine de notre serveur OpenVPN. Le certificat racine est le certificat d’origine qui servira à signer tous les certifications délégués aux utilisateurs de notre concentrateur VPN.
# cd /etc/csw/openvpn/easy-rsa
# source vars
NOTE: when you run ./clean-all, I will be doing a rm -rf on /etc/csw/openvpn/easy-rsa/keys
# ./clean-all
# ./build-ca
Generating a 1024 bit RSA private key
.++++++
………..++++++
writing new private key to ‘ca.key’
Un certain nombre de questions vous seront ensuite posées. Les réponses à ces questions permettront de pouvoir identifier plus clairement votre certificat racine. Rassurez-vous, il n’y a donc pas de mauvaise réponse. Une fois que vous aurez fini, vous remarquerez que deux nouveaux fichiers ont été créés : ca.crt et ca.key. Le fichier ca.key est à garder précieusement car c’est ce dernier qui permet de signer et de créer de nouveaux certificats donnant accès à votre concentrateur VPN. Nous allons ensuite créer le jeu de clés du serveur OpenVPN.
# ./build-key-server server
Generating a 1024 bit RSA private key
………………………………………………++++++
………………..++++++
writing new private key to ‘server.key’
Une fois le certificat du serveur créé, vous retrouverez les fichiers server.key et server.crt. Nous allons ensuite pouvoir créer les certificats de nos utilisateurs. Des informations vous seront également demandées sur l’utilisateur pour la création de certificat. Ces informations permettent d’identifier vos utilisateurs, vous avez donc tout intérêt à les remplir précisément.
# ./build-key antoine
# ./build-key jeanmarc
Afin d’achever la génération des certificats, nous allons devoir créer le paramètre de Diffie-Hellman. La génération peut prendre du temps surtout sur un processeur peu occupé.
/etc/csw/openvpn/easy-rsa# ./build-dh
Generating DH parameters, 1024 bit long safe prime, generator 2
This is going to take a long time
Configuration d’OpenVPN
Tout d’abord, nous allons devoir rendre accessible au service les différents certificats dont il va avoir besoin.
# cd /etc/csw/openvpn
# /etc/csw/openvpn# cp openvpn.conf.CSW openvpn.conf
# /etc/csw/openvpn# ln -s easy-rsa/keys/dh1024.pem
# /etc/csw/openvpn# ln -s easy-rsa/keys/server.crt
# /etc/csw/openvpn# ln -s easy-rsa/keys/server.key
# /etc/csw/openvpn# ln -s easy-rsa/keys/ca.crt
Il est nécessaire ensuite de renseigner les différentes informations dans le fichier de configuration d’OpenVPN. Je ne parlerais pas de ce fichier en détail ici car d’autres sites le font déjà et bien mieux que moi. Les lignes importantes sont les suivantes. L’utilisation de TCP pour un VPN est sous-optimal mais permet de contourner une bonne partie des firewalls associé avec le port 443 (HTTPS).
port 443
proto tcp
dev tun
ca ca.crt
cert server.crt
key server.key
dh dh1024.pem
server 172.19.0.0 255.255.255.0
Ensuite, vous allez pouvoir tester votre paramétrage en exécutant le service OpenVPN.
# ifconfig tun0 unplumb
# /opt/csw/sbin/openvpn /etc/csw/openvpn/openvpn.conf
L’affichage des logs sera fera directement sur votre écran ce qui vous permettra de diagnostiquer d’éventuelles erreurs de configurations ou de connexion. Et ensuite, pour lancer définitivement le démon :
# ifconfig tun0 unplumb && /etc/init.d/openvpn start
Au final, ce petit tutoriel vous permettra de créer un tunnel OpenVPN afin de pouvoir communiquer avec votre serveur de manière sécurisée. Je ferais un autre billet expliquant les manipulations supplémentaires pour passer toute sa connexion Internet dans ce même VPN. Ce tutoriel est largement inspiré d’un autre tutoriel en anglais.